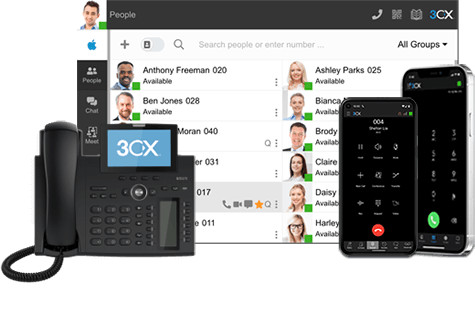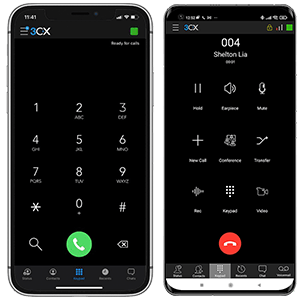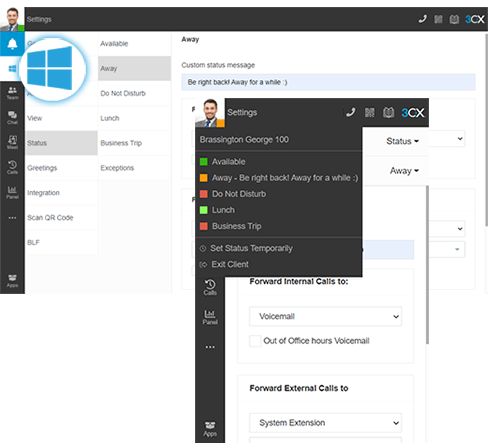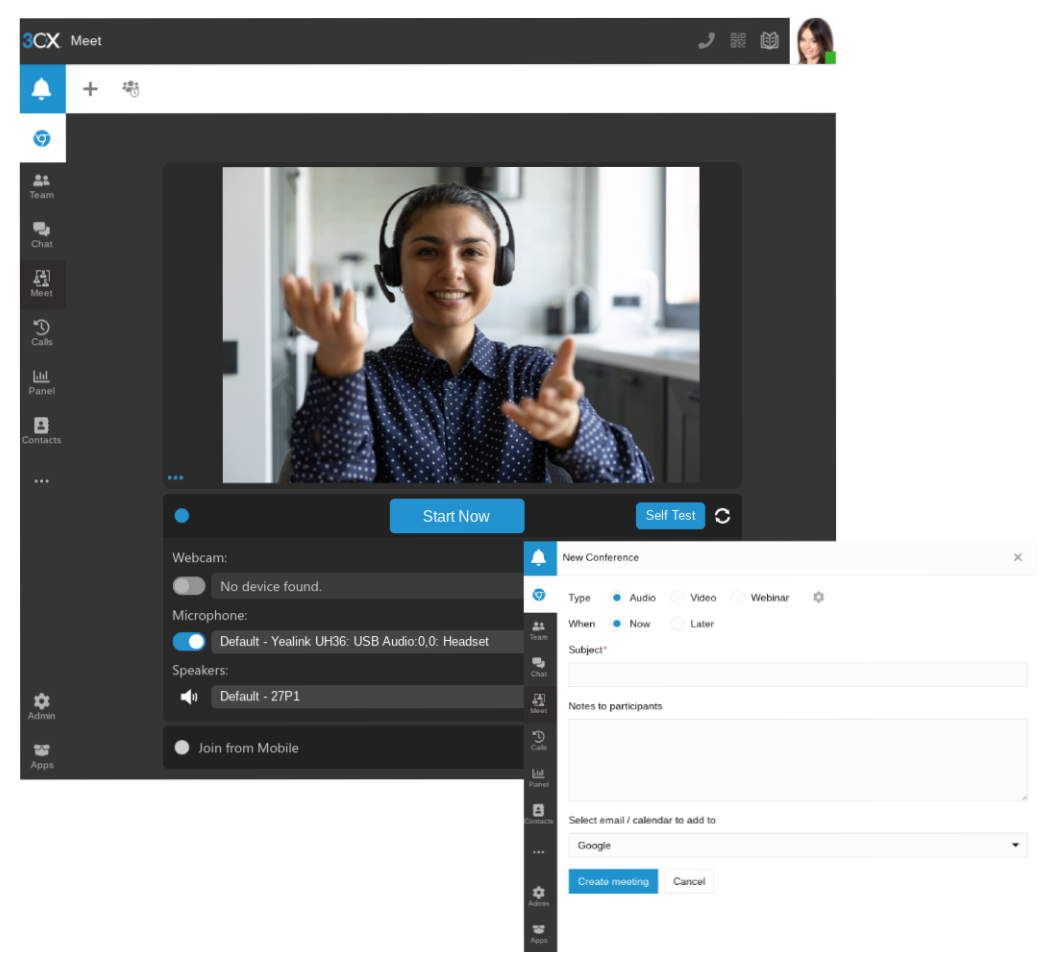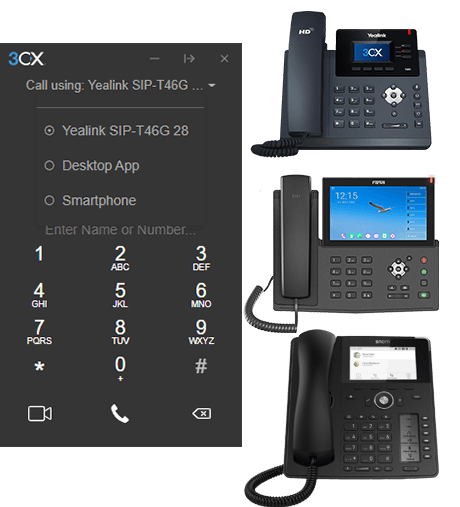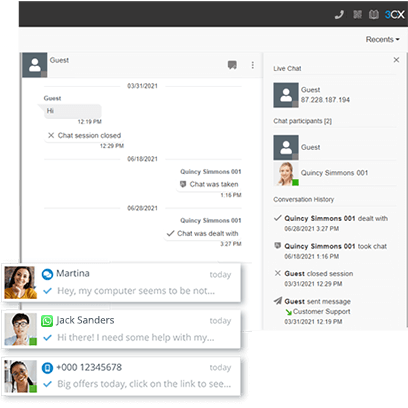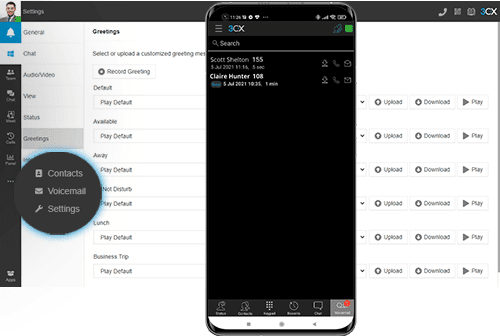¿Nuevo a 3CX? ¡Genial! Esta guía es ideal como punto de partida para aprender sobre las funcionalidades esenciales. Ya esté utilizando el Cliente Web, app para smartphone o teléfono de escritorio, 3CX proporciona las herramientas que necesita para comunicarse eficientemente. Llamadas, chat o videoconferencias con su equipo y clientes. Si ya está familiarizado con 3CX, revise nuestras guías más detalladas para averiguar qué más puede hacer.
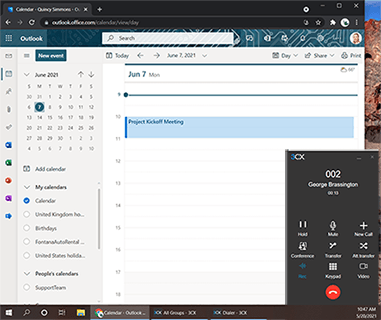
3CX con Microsoft 365
Actualizar su Estado
Llamar desde la interfaz de Microsoft 365
Crear nuevos contactos
¡Descubra más beneficios!