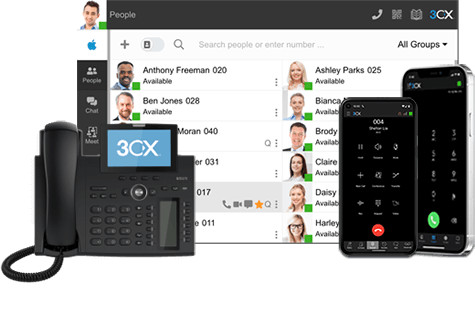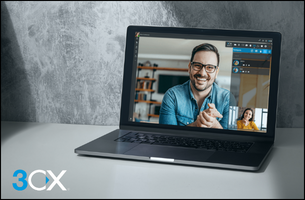En el improbable caso de que al unirse a una 3CX WebMeeting su video no esté funcionando, por favor siga el procedimiento de abajo para asegurarse de que el video funcione rápidamente.
Si su video no está funcionando, verá el siguiente mensaje.
Otra forma rápida de ver si su cámara no está funcionando es mirar la vista preliminar en la parte inferior derecha de la pantalla. Si no ve su imagen ahí, entonces hay un problema con la cámara y necesita investigarlo. También note que el icono de la cámara está grisado.
La causa más común para que el video deje de funcionar es que otra aplicación esté utilizando su cámara. Una forma de resolver esto rápidamente es cerrar todas las aplicaciones de video, y uniéndose a la conferencia nuevamente.
Si ese no es el problema, entonces su navegador podría estar bloqueando su cámara. Veamos cómo podemos resolver esto en Chrome.
Desbloquear Video / Cámara en Google Chrome
Si Chrome está bloqueando su cámara, debería ver una cruz sobre el símbolo de la cámara en la esquina superior derecha de la barra de direcciones.
- En la esquina superior derecha de Chrome, haga clic sobre el menú de Chrome
.
- Seleccione Configuración.
- Desplácese hasta Mostrar configuración avanzada.
- Vaya a Privacidad y haga clic en Configuración de contenido.
- Vaya a Cámara y haga clic sobre Administrar excepciones (ver abajo).
- Dentro de Excepciones de Cámara, asegúrese que el nombre de host de la conferencia que no tenía video no esté bloqueado. Si ve el nombre de host de la conferencia bloqueado, presione la X para eliminar la entrada. Presione Listo.
- Relance Chrome y vaya nuevamente al email de invitación. Haga clic al botón para unirse a la conferencia nuevamente. Asegúrese de “Permitir” que la cámara sea utilizada.