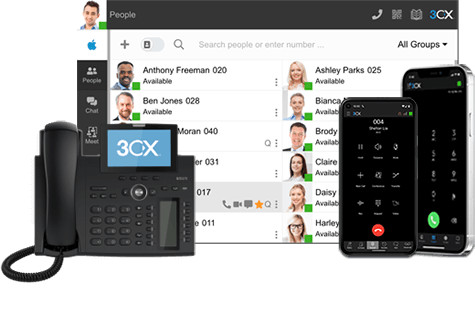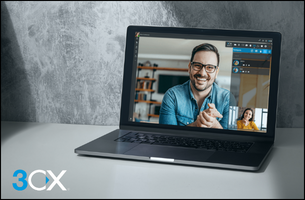A menudo recibimos preguntas de usuarios finales sobre cuestiones relacionadas con las apps que pueden ser contestadas rápidamente con una solución simple de problemas.
Así que, tanto si un usuario final usando el sistema telefónico de su empresa, como si es un administrador que se enfrenta constantemente a las mismas preguntas sobre la configuración de audio y de dispositivos, ¡este es un gran lugar para empezar!
Nota: Para usar la central telefónica de su empresa de forma externa, su extensión debe tener los derechos para conectarse de forma remota. Por favor, no intente realizar cambios a ninguna configuración avanzada.
Modo CTI Seleccionado – No se Puede Seleccionar el Softphone en la App Windows o No se Puede Enviar o Recibir Voz
El Modo CTI le permite controlar su teléfono IP de escritorio con la app Windows. Si trabaja de forma remota o simplemente utiliza auriculares en la oficina en lugar de un teléfono IP, querrá estar en modo softphone.
Para cambiar al modo softphone, haga clic en el icono del teléfono y luego en “Softphone”. Algunos usuarios tienen problemas para seleccionar el modo softphone, o una vez seleccionado, no pueden oír las llamadas o enviar la voz a través de sus auriculares.
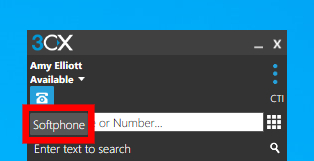
Esto suele resolverse rápidamente en los ajustes de audio de la app. Vaya a menú (haga clic en los tres puntos verticales en la esquina superior derecha), seleccione “Opciones de Audio” y en “Dispositivos de audio”, seleccione sus auriculares como dispositivo para “Micrófono”, “Altavoz” y “Timbre”. También puede seleccionar otro dispositivo de salida, como un altavoz, para “Timbre”, de modo que escuche cuando entra una llamada aunque no lleve los auriculares.
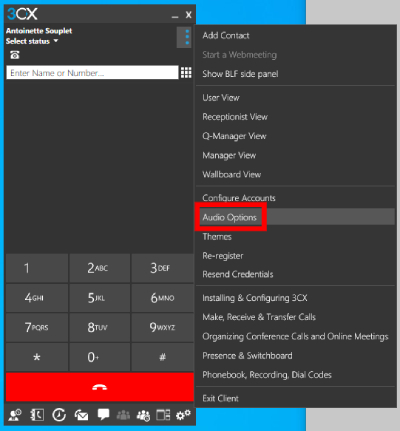 |
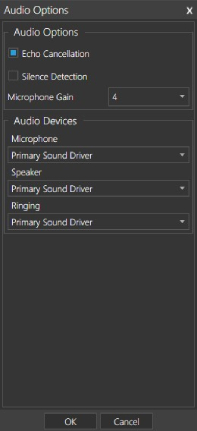 |
Ajustando la Configuración de Audio en el Cliente Web
Es importante señalar (¡y tip práctico!) que puede cambiar fácilmente entre los dispositivos haciendo clic en el Selector de Dispositivos en la esquina superior derecha del Cliente Web. Desde aquí, puede cambiar entre teléfono IP, extensión del navegador y smartphone. Cuando haga una llamada, se iniciará desde cualquier dispositivo que haya seleccionado.
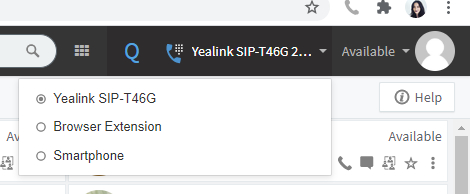
Si tiene problemas para hacer y recibir llamadas telefónicas a través del Cliente Web, su primera parada es la configuración de audio.
Vaya a “Configuración > Personalizar > Audio/Video”. Desde aquí puede configurar sus dispositivos incluyendo “Cámara”, “Altavoz”, “Timbre” y “Micrófono”. También puede seleccionar la integración de auriculares para nuestros auriculares compatibles. Para más información vaya a nuestro manual sobre el cliente web.
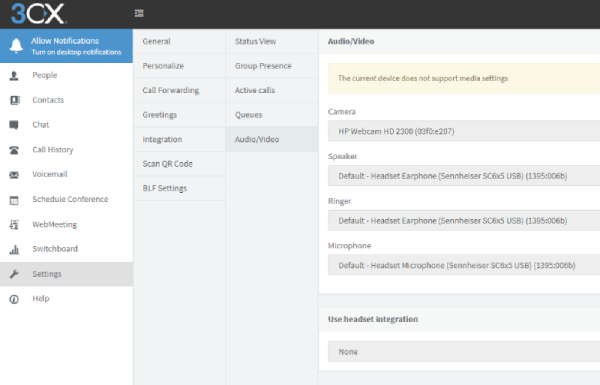
Si todavía tiene problemas y no puede hacer o recibir llamadas después de probar estos consejos, consulte a su administrador.
No recibo notificaciones en la App 3CX para iOS o Android
Una de las grandes ventajas de 3CX es que no necesita tener la app abierta en su smartphone para recibir notificaciones de llamadas y mensajes. ¡Justo como la funcionalidad de llamada nativa de su teléfono! Perder una llamada importante puede hacer toda la diferencia en cerrar una venta; con una configuración simple en la app, se puede tener las notificaciones funcionando en poco tiempo.
En la aplicación iOS o Android, presione el indicador de Estado en la esquina superior derecha y abra el menú del estado seleccionado pulsando la flecha. Asegúrese de “Aceptar notificaciones push” esté activado. Esta regla se aplica a todos los perfiles de estado individuales; es posible que tenga que activarla para cada uno de ellos.
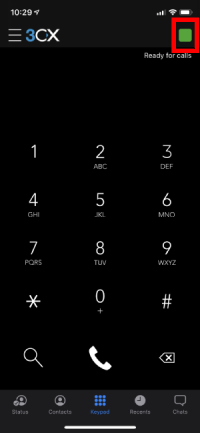 |
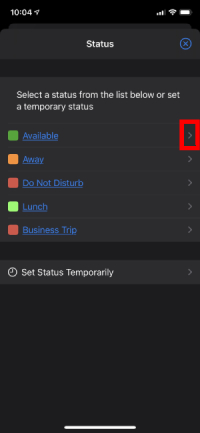 |
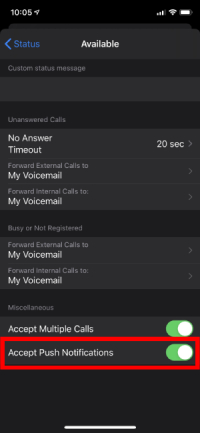 |
Habilitando el Modo Silencioso en las Apps para Smartphone
iOS
En la app iOS, abre el Menú y vaya a “Ajustes> Timbre” y seleccione “Silencio”.
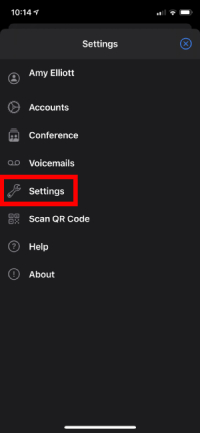 |
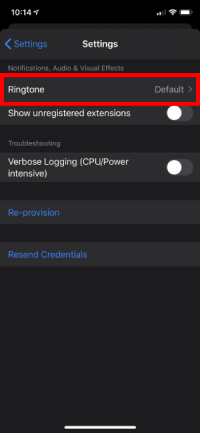 |
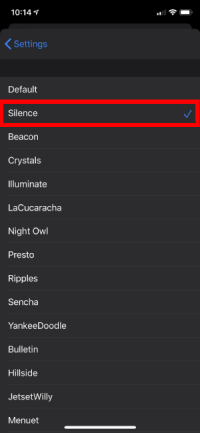 |
Android
En la app Android, abra el Menú y seleccione “Silencio”.
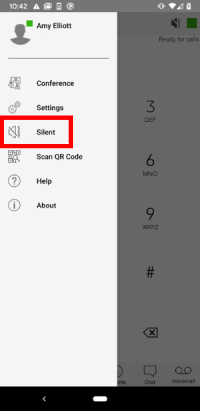
WebMeeting no Detecta la Cámara o Micrófono
Al unirse a un conferencia web se le pedirá que pruebe y configure los ajustes del dispositivo antes de entrar. Aquí puede seleccionar su cámara web, micrófono y altavoz. Asegúrese de autorizar el uso de la cámara y el micrófono cuando se lo pida el navegador.
Si se encuentra con el siguiente mensaje:
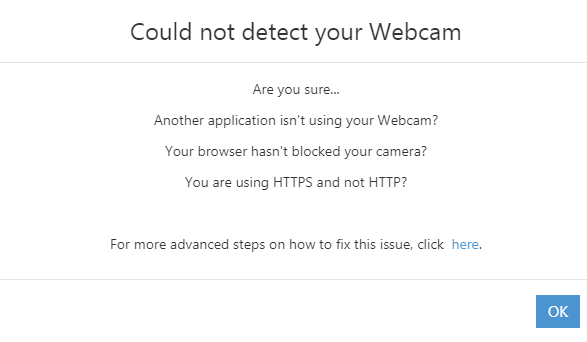
Primero asegúrese de que ninguna otra aplicación esté usando la cámara web. Una vez comprobado esto, compruebe que su navegador no esté bloqueando el dispositivo. En Chrome, puede ver si el dispositivo está bloqueado revisando el icono de la cámara que aparece a la derecha de la barra de direcciones. Si está bloqueado, contendrá una cruz roja.
En Chrome:
- Vaya a Configuración.
- Privacidad y Seguridad > Ajustes del Sitio Web.
- Permisos > Cámara
Aquí puede seleccionar si desea pedir permiso antes de acceder a la cámara (recomendado) y ver qué sitios bloquean o permiten su uso. Si ve que el nombre del host de la reunión está bloqueado, elimínelo.
En caso de problemas con el micrófono, puede seguir los pasos anteriores y en Permisos ir a Micrófono.
Para acceder a la configuración del dispositivo durante una reunión, haga clic en el icono “Configuración” para abrir Configuración multimedia. Aquí puede seleccionar la cámara web, el micrófono y el altavoz que desea utilizar.
Comparta la Guía de Solución de Errores de las Apps 3CX con otros usuarios finales de 3CX, revise nuestro manual de usuario y déjenos saber en los comentarios si hay otros problemas que le gustaría que nosotros expliquemos.
Cuéntenos lo que piensa
¡Nos vemos en el foro para conocer lo que piensa! Y si no quiere perderse nada sobre las novedades de 3CX síganos en nuestra nueva página 3CX en español ¿A qué está esperando?