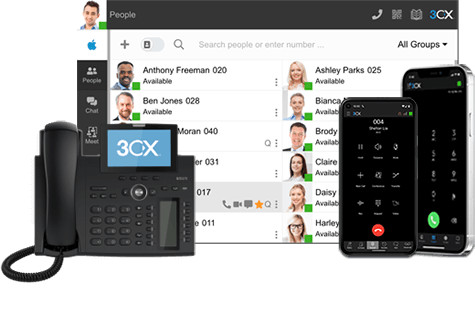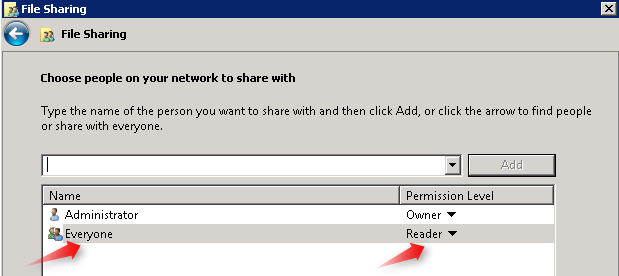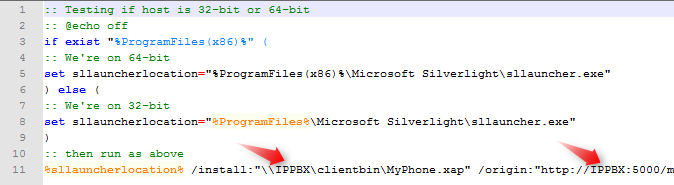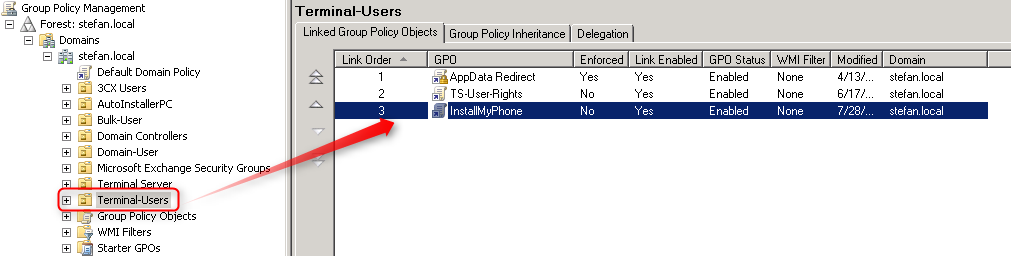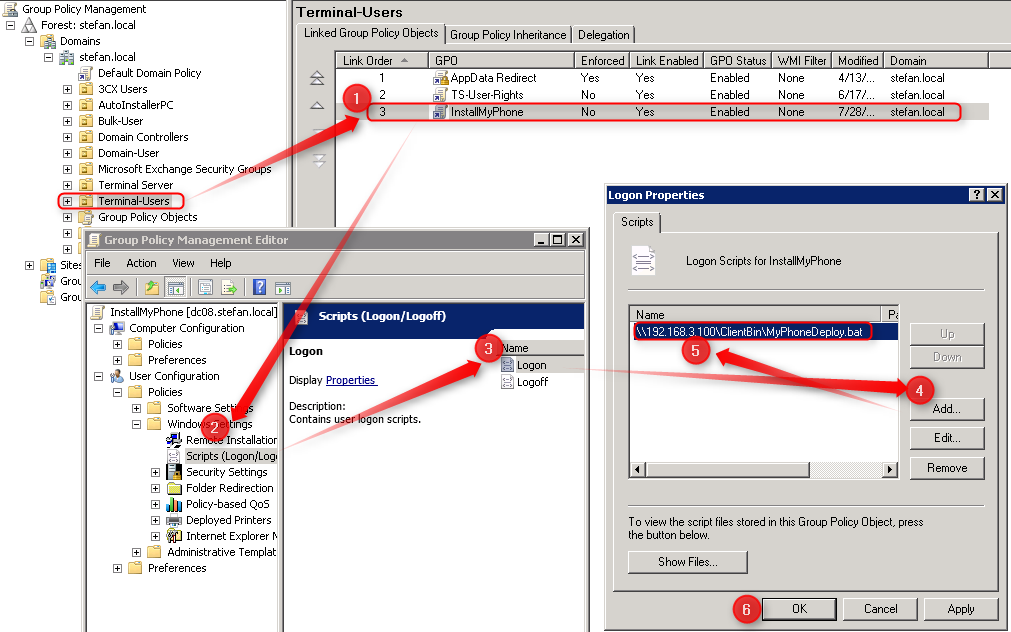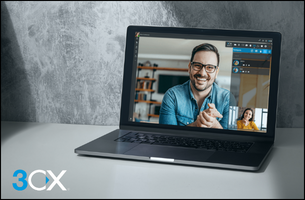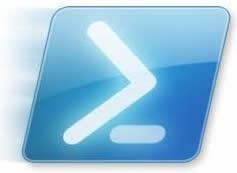
Este artículo describe cómo distribuir la aplicación Silverlight Fuera del Navegador 3CX MyPhone en su red o a cada usuario de Terminal Server. Esto hace sencillo a los usuarios el acceso a 3CX MyPhone, y si lo desea puede desplegar los Componentes de Escritorio de 3CX a través de las Políticas de Grupo (Group Policies).
Esta guía ha sido probada utilizando Windows 2008 R2 con el Rol de Terminal Services y los Servicios de Microsoft Active Directory, y clientes Windows 7.
Instrucciones
- Conéctese al servidor donde se encuentra instalada la Central Telefónica 3CX y navegue a “%ProgramData%3CXDataHttpInterfaceMyPhoneClientBin”.
- Haga clic derecho en la carpeta “ClientBin” y seleccione la opción Compartir. Presione Compartir y brinde autorización a todos (“Everyone”) con el nivel de permiso de lectura (“Reader”).
- Descargue el archivo “MyPhoneDeploy.bat” desde aquí y cópielo dentro de la carpeta ClientBin.
- Abra el archivo “MyPhoneDeploy.bat” con un editor de texto y edite la línea resaltada reemplazando “IPPBX” con la dirección IP del servidor de la Central Telefónica 3CX. En este ejemplo, la dirección IP del servidor de la Central Telefónica 3CX es 192.168.3.100 de modo que el script se verá así:
%sllauncherlocation% /install:”192.168.3.100ClientBinMyPhone.xap” /origin:”http://192.168.3.100:5000/myphone/ClientBin/MyPhone.xap” /shortcut:desktop+startmenu /overwrite
- Acceda al Administrador de Políticas de Grupos en el controlador de dominio.
- Agregue una Unidad de Organización (OU – Organization Unit), en este ejemplo “Terminal Users”, que especifique qué usuarios del dominio tienen permitido recibir la instalación de 3CX MyPhone.
- Agregue y vincule una nueva Política de Grupo en esta Unidad de Organización. En este ejemplo la llamamos InstallMyPhone.
- En la sección de Propiedades de Logon (User configuration > Policies > Windows settings > Scripts), agregue un nuevo script de Logon apuntando a la ubicación de red que creamos en el punto 2. Por ejemplo: 192.168.3.100ClientBin y agregue el archivo “MyPhoneDeploy.bat”.
- Guarde los cambios.
Para probar, abra una ventana de comandos desde un cliente Windows 7 e ingrese “gpupdate” para actualizar las Políticas de Grupo del cliente inmediatamente.
Nota: el script de logon se ejecuta cada vez que el usuario inicia sesión en Windows. Esto hace que 3CX MyPhone sea instalado cada vez que un usuario inicia sesión