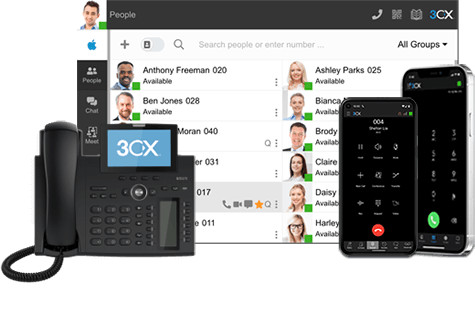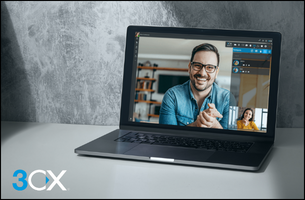Cloud Server ya no está disponible para su descarga. Puede utilizar el PBX Express aquí.
Introducción
La siguiente documentación lo guiará a través del proceso requerido para migrar en forma exitosa las instancias de un 3CX Cloud Server v12 a un 3CX Virtual PBX Server v14, sin cambiar los respectivos puertos SIP que se encuentran asignados en las instancias de la versión 12.
Para actualizar un 3CX Cloud Server v12 a un 3CX Virtual PBX Server v14 y mantener el número de puerto SIP asignado a cada instancia, deben realizarse estos pasos:
- Paso 1: Instalar los Prerequisitos Necesarios.
- Paso 2: Realizar una Copia de Seguridad y Exportar.
- Paso 3: Preparar la Restauración.
- Paso 4: Restaurar las Instancias en el 3CX Virtual PBX Server v14.
- Paso 5: Re-provisionar Teléfonos y Gateways.
Nota: El procedimiento documentado arriba se encuentra actualmente bajo revisión del equipo de desarrollo. Las pruebas preliminares han dado resultados exitosos indicando que es una opción válida para migrar desde un 3CX Cloud Server v12 a un 3CX Virtual PBX Server v14.
Paso 1: Instalar los Prerequisitos Necesarios
Para migrar todas las instancias desde la V12 a la V14 y preservar los números de puertos SIP respectivos, es necesario descargar el siguiente ZIP y ejecutarlo desde el escritorio en un 3CX Virtual PBX Server v14 ya instalado pero vacío (sin instancias asignadas).
Para hacer esto:
- Descargar el BulkBackup140.zip,
- Extraer el ZIP y ejecutar el comando cloudbackup.bat
Paso 2: Realizar una Copia de Seguridad y Exportar
Ingresar al 3CX Cloud Server v12 existente y realizar una copia de seguridad utilizando la herramienta “Backup and restore”, eligiendo todas las instancias. Mantenga una nota del orden de las instancias como se muestra en la imagen de abajo. Por ejemplo, stefant1 es la primera instancia utilizando el puerto SIP 5060, seguida por tomt2 utilizando el puerto SIP 6060, y así sucesivamente. El objetivo principal será restaurar las instancias en el nuevo 3CX Virtual PBX Server v14 con los mismos puertos SIP para simplificar la transición.
Una vez que se hayan exportado todas las instancias en la carpeta seleccionada, copie los archivos al nuevo 3CX Virtual PBX Server v14.
Paso 3: Preparar la Restauración
Asignación de FQDN
El nombre del archivo ZIP (mostrado arriba) juega un rol importante al restaurar a la V14. Asumiendo que la instalación del 3CX Virtual PBX Server v14 fue hecha para el FQDN “contoso.com”. El certificado auto-firmado o comprado, debe ser un certificado comodín para cubrir todas las instancias de la forma “*.contoso.com”.
El nombre del archivo ZIP definirá el nombre al frente del dominio raíz. En este caso “stefant1.zip” será enlazado al FQDN “stefant1.contoso.com” y “tomt2” será “tomt2.contoso.com”. Aunque si lo desea puede alterar el nombre de la instancia ahora simplemente renombrando el archivo ZIP al nombre deseado para la instancia de la V14.
Entonces renombramos:
- stefant1.zip -> stefan.zip (se convertirá en stefan.contoso.com)
y - tomt2.zip -> tom.zip (se convertirá en tom.contoso.com)
y así sucesivamente.
Orden de las Instancias
Restaurar las instancias en orden, tal como estaban en el 3CX Cloud Server v12 asegurará que la vieja instancia stefant1 (ahora stefan) continúe utilizando el puerto SIP 5060, y tom continuará utilizando el puerto SIP 6060, tal como estaban antes. Esto simplifica la migración de las extensiones al nuevo servidor. Para lograr esto, utilice el archivo “RestoreV14.zip” provisto en el paquete ZIP que descargó anteriormente, luego copie el archivo stefan.zip dentro de la carpeta instance1 y tom dentro de la carpeta instance2, etc….
Nota: NO puede dejar ninguna instancia afuera o una carpeta vacía ya que debe incrementar consecutivamente hasta haber mapeado todas las instancias de la v12 en instancias de la v14. El ejemplo “Restore V14” contiene carpetas hasta la “instance 11”. Puede extender la estructura de carpetas hasta la “instance 24” si requiere más.
- Si tiene menos instancias para migrar, remueva las carpetas de instancias que no necesite del archivo “RestoreV14.zip”
Paso 4: Restaurar las Instancias en el 3CX Virtual PBX Server v14
En el nuevo 3CX Virtual PBX Server abra una ventana de comandos (cmd) y ejecute el siguiente comando, asumiendo que el archivo “RestoreV14.zip” ha sido copiado, luego de haber completado los pasos anteriores, a la carpeta raíz C:\.
“C:\Program Files\3CX Phone System\Bin>BulkBackup.exe restore c:\RestoreV14.zip”
- El tiempo de restauración depende de la cantidad de extensiones, datos de historial de llamadas y grabaciones, que deberán ser creadas nuevamente.
Validación
Una vez que la restauración haya sido completada, puede lanzar el “3CX Virtual PBX Manager”, desde el escritorio del servidor, y asegurarse que todas las instancias hayan sido restauradas en el orden correcto.
Ahora puede ingresar a la consola de cada instancia utilizando el FQDN con el nombre de usuario y contraseña que fue asignada al momento de la instalación de la vieja instancia en la v12.
Nota: La cuenta SysAdmin ha sido deprecada en el 3CX Virtual PBX Server V14 y ya no puede ser utilizado.
Paso 5: Re-provisionar Teléfonos y Gateways
Cambios de DNS
En el 3CX Cloud Server V12 solía acceder a la consola de administración ingresando:
- http(s)://pbx.contoso.com/[tenant-name]/mangement
Donde [tenant-name] en nuestro caso solía ser “stefant1”. La estructura DNS ahora ha sido cambiada y el cliente debe acceder a la vieja instancia “stefant1” ahora renombrada a “stefan” utilizando el siguiente formato:
- http(s)://stefan.contoso.com/management
Por lo tanto deberán crearse las nuevas entradas DNS para reflejar la nueva configuración en su DNS externo. Revise la siguiente guía para ver un ejemplo de cómo hacer esto:
Nota: El servidor web IIS enlaza estrictamente al nombre de la instancia y NO escuchará en su dirección IP o cualquier otra cosa que no sea lo que está definido en el nombre de la instancia!
Reprovisionando Teléfonos
Reprovisionando Clientes 3CXPhone
Para reprovisionar los clientes 3CXPhone simplemente reenvíe los correos electrónicos de bienvenida a todas sus extensiones e importe el archivo de configuración desde el correo electrónico. Esto actualizará la configuración del 3CXPhone y el cliente se registrará al nuevo 3CX Virtual PBX Server.
NOTA: Para que los Clientes 3CXPhone funcionen con la v14 debe instalar el nuevo 3CXPhone para Windows, MAC, iOS y/o Android. Los clientes de la V12 NO funcionarán.
Gateways PSTN
Para reprovisionar Gateways PSTN abra la interfaz web del Gateway PSTN o ATA y actualice la dirección IP para apuntar al nuevo servidor sip. Dado que los Gateways PSTN son utilizados mayormente sobre conexiones VPN, utilice la dirección IP interna del nuevo 3CX Virtual PBX Server.
Teléfonos IP
Para todos los teléfonos IP provisionados, sin importar el tipo de aprovisionamiento (LAN local, STUN o mediante SBC), copie el contenido del “provisioning sup dir” desde el nuevo 3CX Virtual PBX Server (solo los archivos, no las carpetas) y cópielos al viejo 3CX Cloud Server reemplazando los archivos de aprovisionamiento para cada instancia uno por uno.
Nota: Asegúrese de hacer una copia de seguridad de los viejos archivos de aprovisionamiento primero y moverlos a un lugar seg uro.
Por ejemplo, para la instancia 1 “stefan” que solía ser la primer instancia – copie los archivos desde:
Nuevo Virtual PBX Server:
C:\ProgramData\3CX\Instance1\Data\Http\Interface\provisioning\8c6n1icg0k
a
Viejo Cloud Server:
C:\ProgramData\3CXstefant1\Data\Http\Interface\provisioning\8c6n1icg0k
Ahora reinicie sus Teléfonos IP. NO acceda a la consola de administración web del viejo 3CX Cloud Server, ya que eso reescribiría los archivos que acaba de copiar.
Una vez que los teléfonos se hayan reiniciado, se conectaran al nuevo 3CX Virtual PBX Server y podrá apagar el viejo servidor en forma segura.
3CX SBC
El 3CX Virtual PBX Server V14 requiere una nueva versión actualizada del SBC. Para actualizar el 3CX SBC a la última versión, tanto para Windows como para Raspberry PI, por favor vea estas guías:
- Instalando 3CX Session Border Controller para Windows
- Instalando 3CX Session Border Controller para Raspberry Pi.
Una vez que haya actualizado sus instalaciones de SBC, cambiado la dirección IP para apuntar al nuevo servidor y configurado el FQDN adecuadamente, los teléfonos detrás de un SBC comenzarán a trabajar inmediatamente, aunque sin los pasos anteriores los teléfonos IP todavía actualizarían su configuración para el viejo Cloud Server.